Physical Address
304 North Cardinal St.
Dorchester Center, MA 02124
Physical Address
304 North Cardinal St.
Dorchester Center, MA 02124
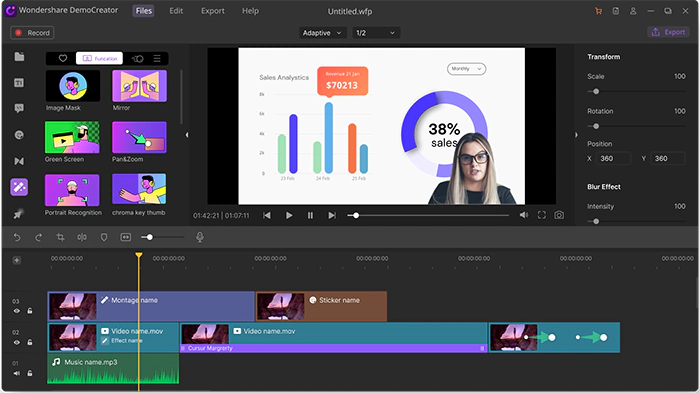
Social Media platforms have become the biggest and most popular forum for connecting, sharing amazing and unique content, chatting, and engaging with the people, brands, and businesses we follow.
Besides this, social media is a great platform to run your business by sharing and posting pictures, videos, and tutorials of a business’s product or services. Video streaming sites like YouTube and TikTok are renowned video-sharing platforms.
Many schools and universities worldwide have adapted the online classes or hybrid classes practices. The teachers deliver their lectures by recording a video of herself explaining or recording a screen of her screen in which the explanation is done using PowerPoint slides. In this article, we will introduce a powerful screen recorder for Windows 10– Wondershare DemoCreator to you.
We have discussed above how important it is for you in this digital era as an Influencer, public figure, business owner, or teacher/professor to record your video and speak to the world.
You might be worried now; from where to begin? Which software to use? How to learn it? And many other questions might be popping out in your mind right now.
Don’t worry, as we will go through each of your questions. Let’s begin with Wondershare DemoCreator.
Wondershare DemoCreator is a one-stop solution for making any video, whether tutorial, game video, educational video, demo videos, and explainer videos. Its built-in features include the screen recorder, webcam recorder, audio recorder, game recorder, video editor, and video effect library.
This video capture software enables public figures, business owners, learners, educators, freelancers, and gamers to take idea-sharing to the next level.
Let’s learn how you can record and edit video with DemoCreator seamlessly.
The screen recording feature is what DemoCreator places itself as and is widely known for in the online space. This feature is the first thing that welcomes you when you open the software on your device, with a large red button.
To record your screens on DemoCreator, download the DemoCreator latest version on your Windows 10, and launch the software. When the software pops up on your screen on the interface, you will find three different recording modes; choose “Screen only” to record your screens.
Set the Recording area, choose whether to enable the screen drawing tool, check recording device settings, and hit the Red button to start recording once you have finished setting all the things.
Wondershare DemoCreator lets users capture themselves via web camera alongside recording their screens. This feature is handy for online gamers, video commentators, and teachers who want to expose themselves and the content they are in charge of presenting to their audience.
The advanced Green Screen feature of the Wondershare DemoCreator enables you to change the background of the video. This unique feature of DemoCreator lets you create vibrant, visually incredible backgrounds for your videos.
To change backgrounds, import your green screen recorded footage and the background you wish to implement into the library. Now drag both files into the video editor timeline and drag the green screen feature from the library to the timeline. Then you can remove the background by selecting it.
The Caption templates are another fantastic feature of the Wondershare DemoCreator. Four types of captions are available here:
You can add or remove the captions, modify captions, get more caption templates, and you can also generate auto-captions.
You can export your video once you are done with the editing part, it’s time to export them into the desired format. In DemoCreator you can export your video in many formats including WMV, MP4, MOV, AVI, GIF, and MP3.
Select the format you desire and other video settings like encoder, resolution, frame rate, and bit rate etc.
We have discussed some of the competent features using which you can create a compelling video that speaks volumes about you or your business. Now let’s dive into how to record the video using Wondershare DemoCreator.
Download the latest version of Wondershare DemoCreator and launch the application on your Windows 10; when the application opens, on the interface click on “New Recording”.
Set the capture area, choose to record the full screen, or customize the capture area and other settings as per your requirements. Enable the Webcam to record video from the Webcam.
Other Input options are also available, including microphone audio and system audio. Once you are done with all the settings, hit the red button or press F10 to start recording.
Once you have clicked on “New recording,” a window will appear where you can find Recording area settings. Here three options are available;
You can choose any of the three options available as per your requirements; if you want to record your entire activity happening on screen, you can choose “Full Screen” if you want to record a selected portion of your screen, then choose “Set a custom size later” and if you want to record a single screen or a single-window, then you can click on “Set a target window later”.
Mouse Highlight is a way to drag the viewer’s attention towards a particular thing in a video; it is widely used in tutorials of software and educational videos. The highlighted cursor is easy to notice and assists the viewer in understanding crucial parts of the video.
With Wondershare DemoCreator mouse cursor effects, you can make the cursor more prominent to emphasize things in the video. To add the cursor highlight effect in your video, go to the toolbar on the left side and select “Cursor effects.”
Click on “Cursor highlight” and drag it onto your timeline.
Now adjust the cursor setting; go to the properties windows to adjust cursor settings. You can also pair cursor highlight effects with other effects, including click sounds and click rings.
Add your ideal foundation image to the main course of events. When you remove the ‘green screen’ from the other video, this is what will appear. Quickly place your video beneath the base track. Double-tap on the video cut you want to remove the foundation from to access the options menu during the event.
Drag the background remover effect from the Effects menu onto the timeline. A green screen allows you to be more flexible than shooting on location. The compositing tools in DemoCreator allow you to swap out a green screen or any other color for any foundation you like.
The Chroma Key can remove a specific tone from a video. You can adjust the picture’s aspect by putting the subject on another foundation. To create a PIP effect using DemoCreator, upload your other image as the background.
In the Export panel, you can adjust the video resolution; the higher the video resolution, the bigger the size of the video and vice versa. If you want a video of a smaller size, reduce its resolution.
To adjust the video resolution, Go to the File, click on “Project settings,” and click on “Resolutions,” click the drop-down arrow to change the video resolution. Change the size of the video by adjusting the Height and Width of the video; here, you can also change the Frame rate and Playback resolution.
Go to the left tools panel, switch to the Caption Tab, and choose from the categories of openers, titles, subtitles, and End credits. Choose the caption type and drag it to the timeline.
Click on the effects track to edit the title, font style, font size and text color, and text position. You can also enable text-shadow and text border.
Now switch to the Annotations tab on the right side to introduce annotations in your video. Drag the text effect onto your video track. To edit the Annotation effect, follow the same steps as the caption effects.
To express narratives and feelings, add stickers onto your video, DemoCreator provides you four types of stickers; Animation stickers, Game stickers, Education Stickers, and Emoji stickers.
To add the stickers go to the left tools panel and switch to the Stickers Tab and then select the category of Animation, drag the sticker which you want to put onto the video timeline.
Once you are done with editing of video, it’s now time to export it to the multiple formats available and then uploading to social media and video sharing platforms. In DemoCreator you can export your video in formats including the WMV, MP4, MOV, AVI , GIF, and MP3.
To export your video, click the “Export” button available at the top right corner, choose the format and adjust other video settings like Encoder, Resolution, Frame Rate, Bit Rate.