Physical Address
304 North Cardinal St.
Dorchester Center, MA 02124
Physical Address
304 North Cardinal St.
Dorchester Center, MA 02124
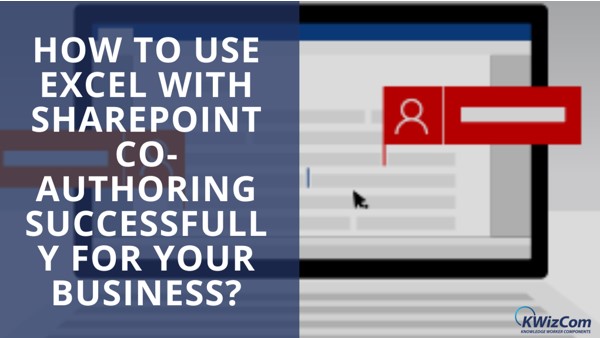
Businesses have been working on managing documents for decades, and a small mistake can easily affect performance. With the bulk of information, it is vital to store and organize the data with the help of various online tools.
The SharePoint Co-authoring feature makes life easier. Do you deal with documents that must be managed by multiple users simultaneously? Or work on a single data with multiple users in real-time?
It is a feature that allows multiple users to work on a document without interfering with each other’s tasks. This helps the organizations avoid any unintentional changes in the data and share them hassle-free.
As an owner, you do not require any extra server setup as the documents are stored on the SharePoint server by default. Users will be using the same technology and tools that SharePoint uses.
Microsoft has allowed using the co-authoring feature in Word, Excel, PowerPoint, OneNote, and Visio with the help of a configured SharePoint server.
The co-authoring functionality is designed to apply minimal efforts while managing documents. There are various things that you must take care of are:
You are your colleagues have the freedom to work on the same Excel workbook with the help of Co-authoring feature. When you co-author, you will be able to view the changes quickly in real-time. If you have a version of Excel that supports co-authoring, you can share it through the email address and save it on a cloud location.
Let us look at the SharePoint guide to co-authoring in detail:
Use a web browser to create or upload the workbook to SharePoint Online Library. Also, ensure that SharePoint On-Premises sites do not provide co-authoring.
If you select the Share button, people will get an email message that invites them to open the file. They can choose the link to access the workbook. If you want to access the Excel Workbook for a desktop app to co-author, you can select Edit in Desktop App.
This might require a version of Excel that supports co-authoring. Excel is accessible through Android, iOS, and mobile for co-authoring. Microsoft Excel Certification In Melbourne support makes this process more seamless as you can monitor the changes and modify the content if required.
If the file is still open, ensure that the AutoSave option is in the top left corner. When others are opening the file, you all will be co-authoring together. You will view pictures in the top panel of the Excel window.
The secret behind a successful SharePoint Co-authoring in Excel is to understand the requirements, and limitations and then execute a plan.
Try investing in user-friendly features that will make your targets achievable effortlessly. Working will multiple users provides high-quality results and a quantity of work in minimal time. This also builds a bond between the colleagues working on a single project.